マニュアルに沿ってカレンダーの設定をしてください。不明点などありましたらご連絡いただきましたらマニュアルをアップデートしていきます。
インストールが終わったらまず全般にわたる設定をします。順番にやると後々二度手間がなくなるので順番にやります。
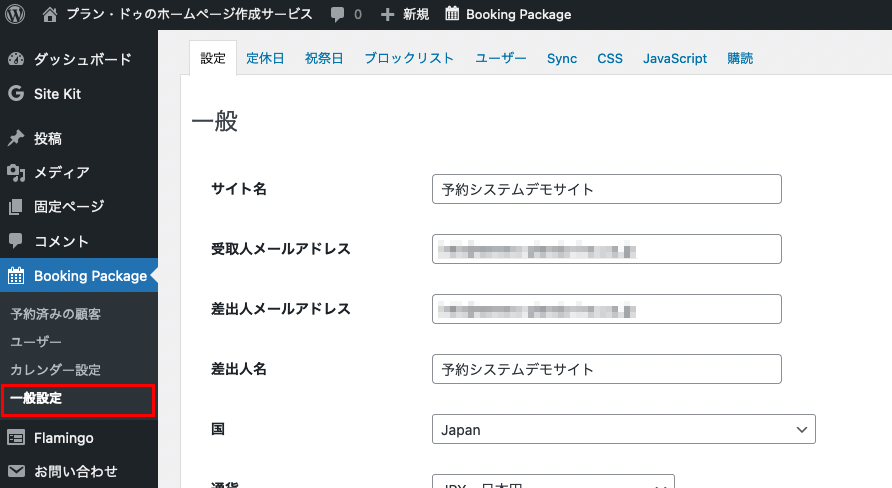
管理画面のBooking Packageの一般設定をクリックします。
表示された画面の設定のタブをクリックします。

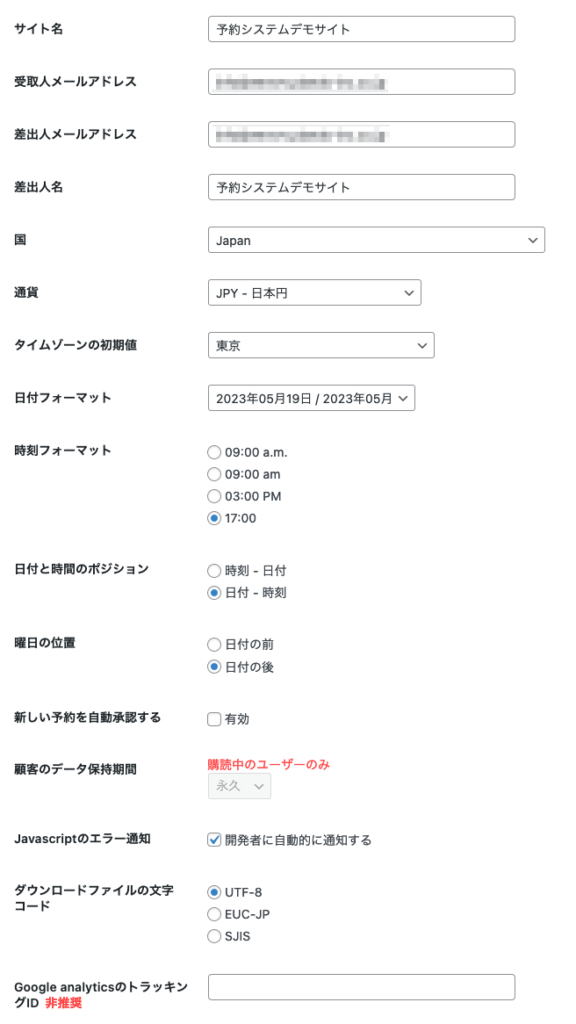
特に変更の必要はないと思いますが、サイトのデザインに合わせて色の変更などを行うことができます。
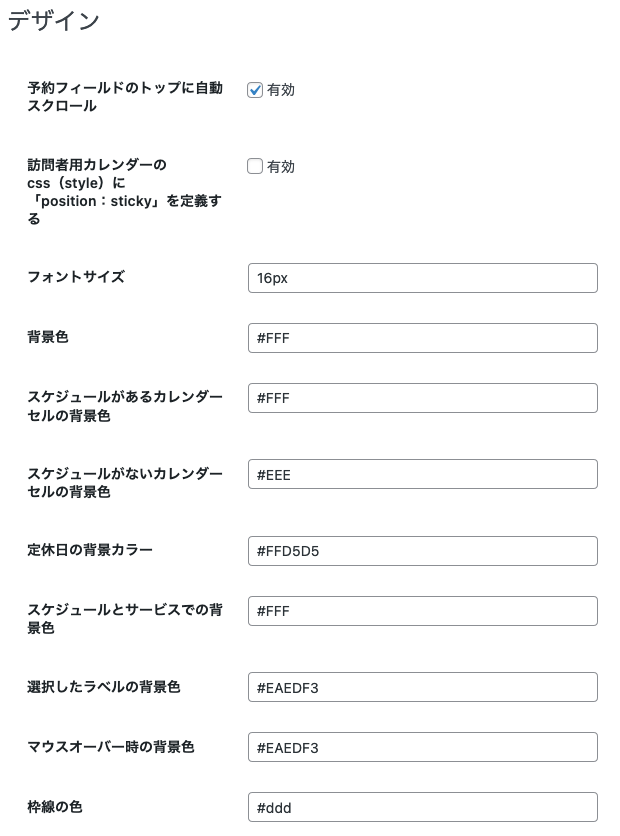
説明するまでもないです。各パーツの色コードを入れてあげるとその色に変更できます。
その下は特に変更の必要はないです。
定休日タブをクリックすると、カレンダーが表示され定休日を設定することができます。
カレンダーで定休日にしたいマスをクリックすると赤く表示が変更され、定休日にすることができます。
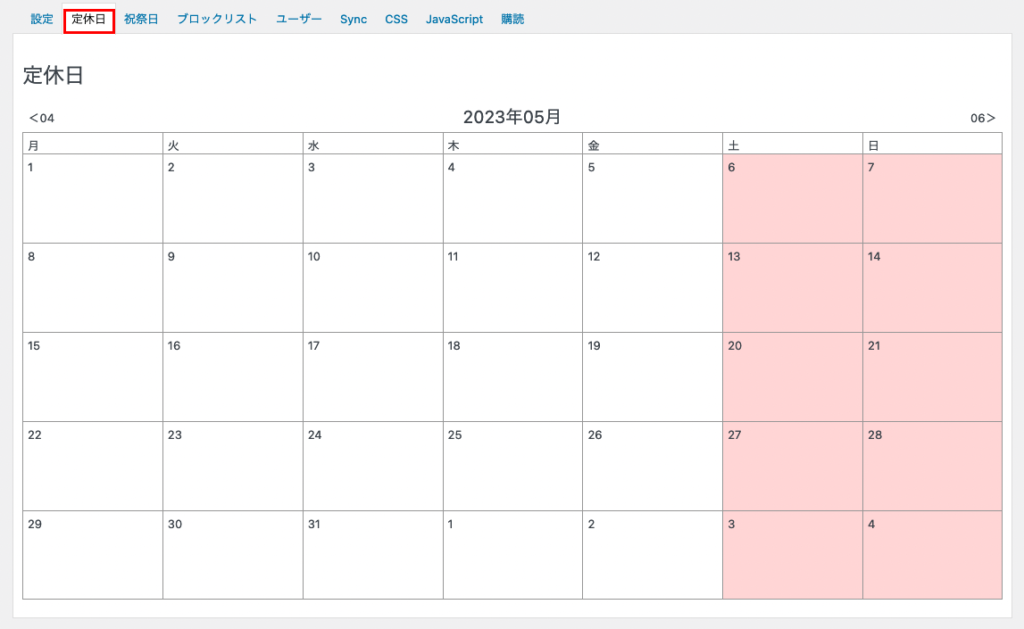
祝祭日タブをクリックすると、定休日と同様に祝日を設定することができます。
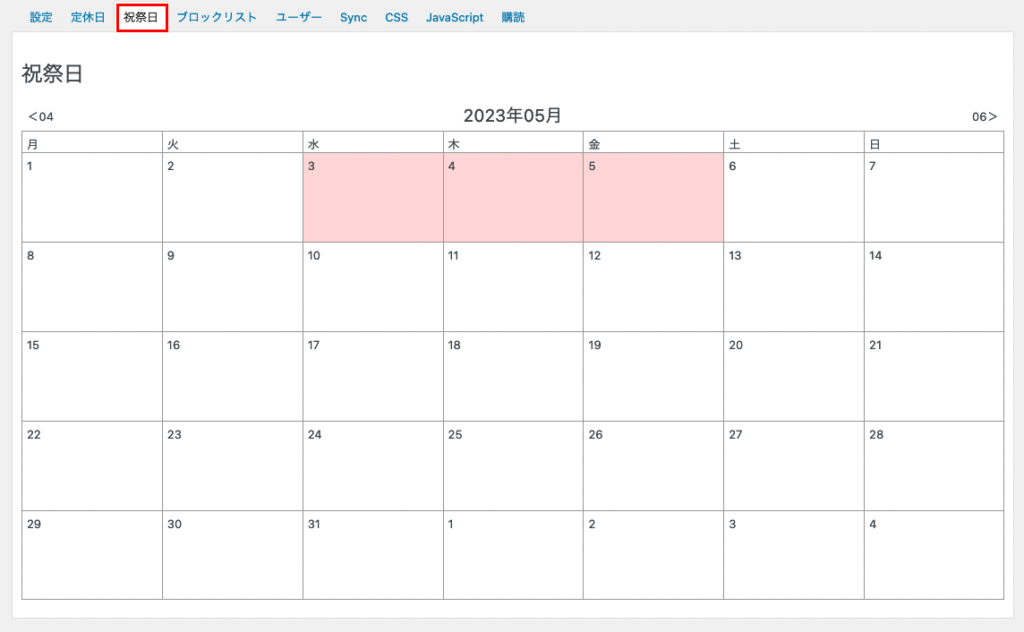
有料ユーザー向けの機能です。
どんなものか試しに使ってみたいところです。
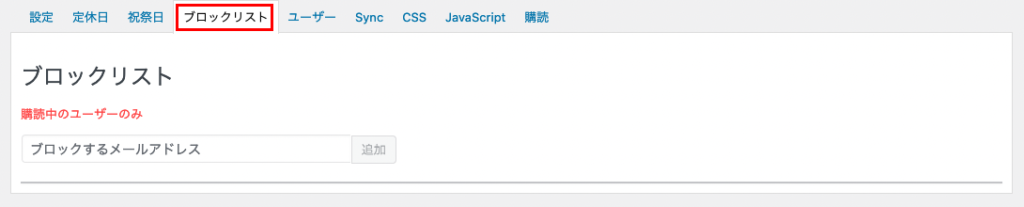
こちらも有料ユーザー向けの機能です。
こちらを使用すると登録したユーザー以外の一般ユーザーからの予約受付を拒否することができるようになります。診療所などであれば診察券などユーザー登録は別でされていると思うので使うことはなさそうです。
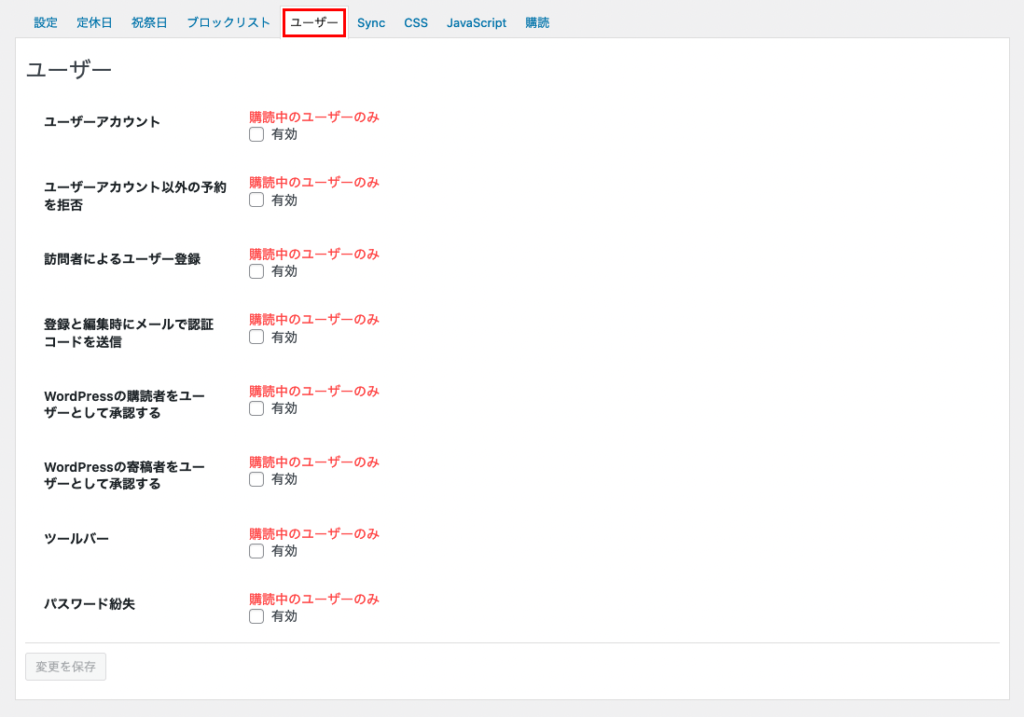
スマホアプリのカレンダーなどに予約状況などを連動させる機能です。
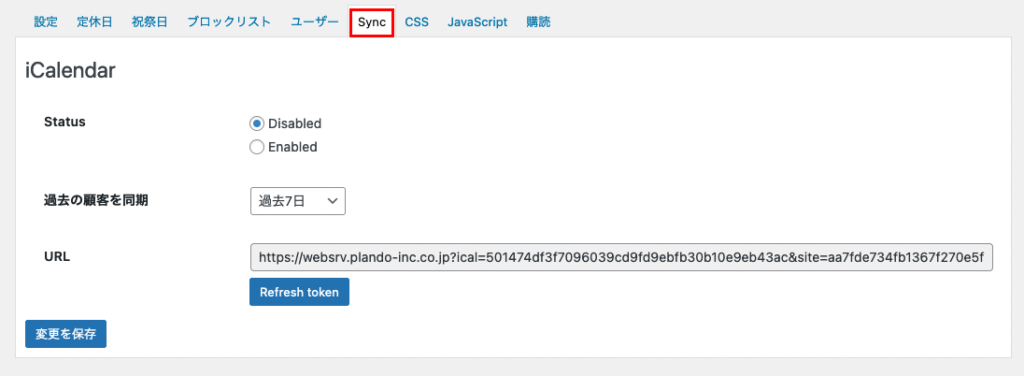
Statusの部分をEnabledにして、URLをコピーしてカレンダーアプリのカレンダー同期(アプリによって場所や名前が違います)機能にペーストするだけ。この機能はありがたいですね。
色設定などは他のところで変えることができたので、ここは触る必要はなさそうです。
以上で最初に登録する部分は完了です。
マニュアルに沿ってカレンダーの設定をしてください。不明点などありましたらご連絡いただきましたらマニュアルをアップデートしていきます。
