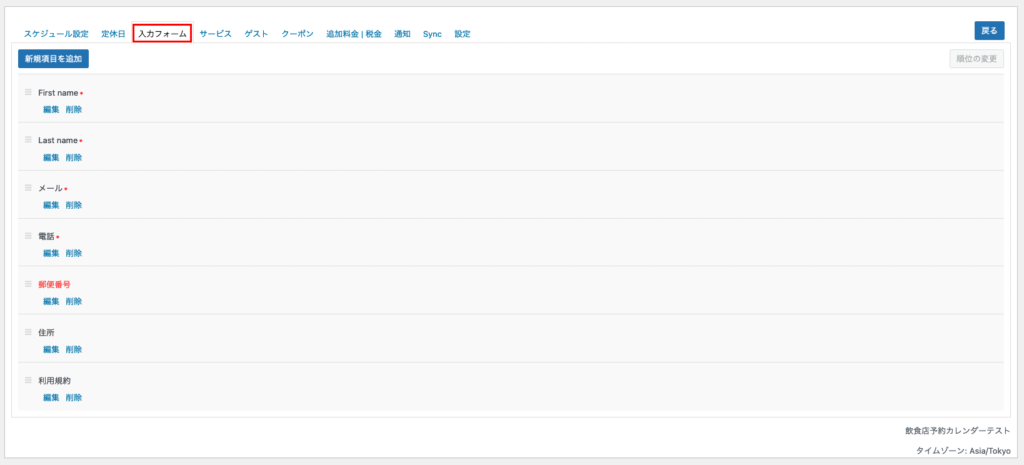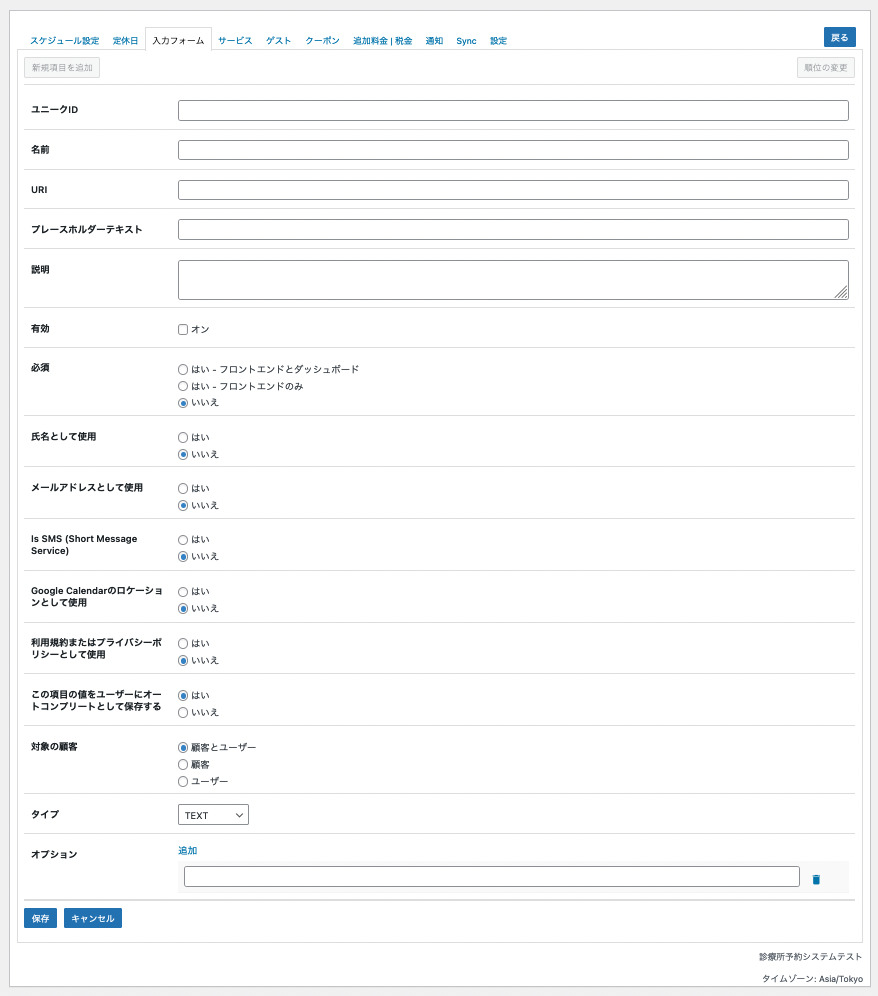管理画面操作マニュアル
マニュアルに沿ってカレンダーの設定をしてください。不明点などありましたらご連絡いただきましたらマニュアルをアップデートしていきます。
予約の際に入力してもらう項目の新規追加・編集・削除を行うことができます。
1.入力フォーム
こちらの手順で作成したカレンダーができたら次は「入力フォーム」のタブをクリックします。
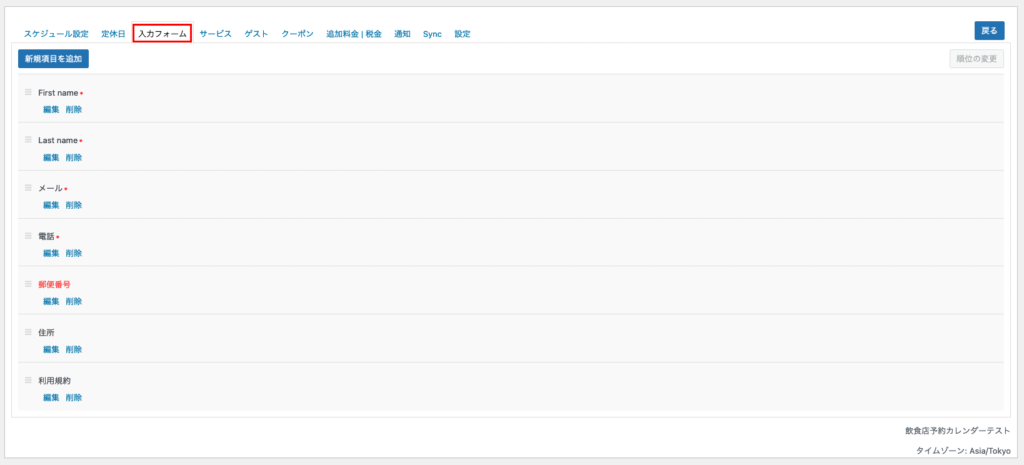
入力してもらう内容がこの内容でよくても必須項目など調整がおそらく必要ですので、「編集」をクリックして内容を確認し修正します。
2.項目の新規追加・編集
初期設定にない項目を追加したい場合は「新規項目を追加」のボタンをクリックして、項目を追加します。
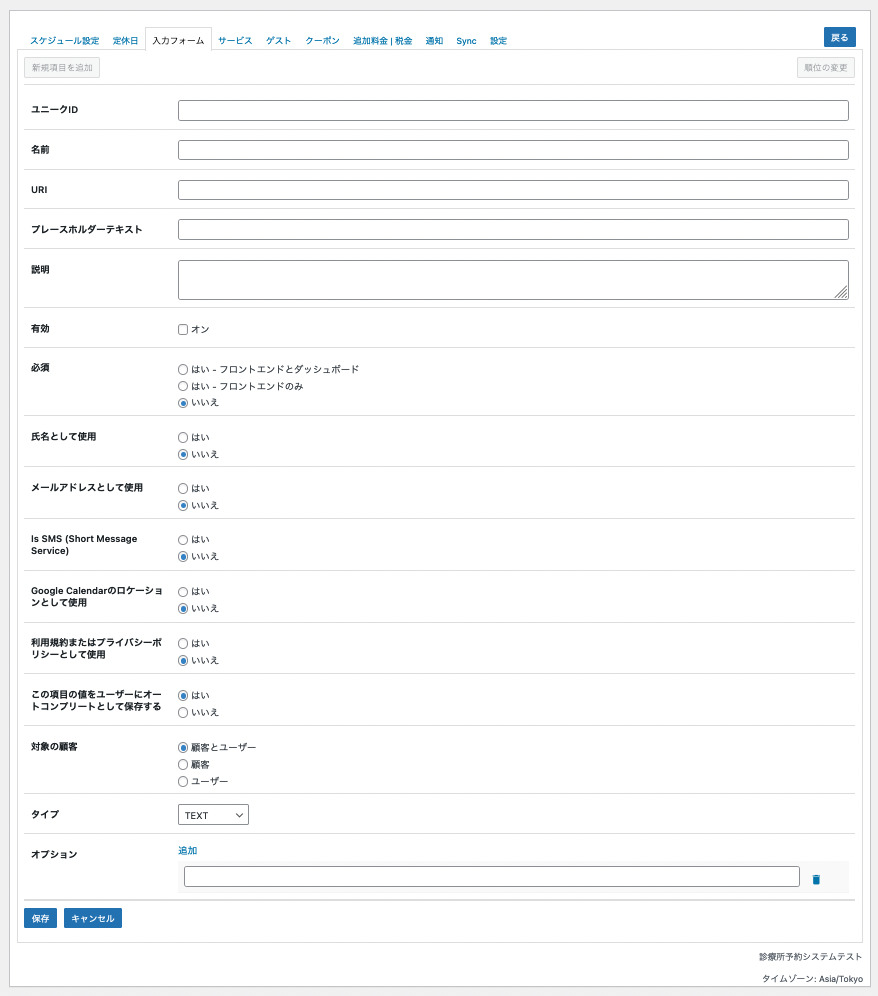
- ユニークID…項目を識別するための固有のIDを入力します。半角英数字で入力してください。
- 名前…項目名を入力してください。
- URI…項目名にここに入力したURLをリンクさせることができます。
- プレースホルダーテキスト…フォーム内の見本のテキストです。
- 説明…項目の説明です。項目名の下に表示されます。
- 有効…実運用する場合はチェックを入れます。
- 必須…必須項目にする場合ははいにチェックを入れます。「フロントエンドのみ」はユーザーが予約する際のみ必須にする場合にチェックを入れます。電話予約などで管理者が入力する場合に必須にしない場合、こちらにチェックを入れます。
- 氏名として使用…これが「はい」の場合、ユーザー一覧に氏名として使用されます。
- メールアドレスとして使用…これが「はい」の場合、ユーザー一覧にメールアドレスとして使用されます。
- Is SMS (Short Message Service)…項目が携帯電話番号でSMSで予約内容を通知したい場合は 「はい」を選択します。
- Google Calendarのロケーションとして使用…項目が郵便番号や住所などに関する場合は「はい」を選択します。
- 利用規約またはプライバシーポリシーとして使用…
- この項目の値をユーザーにオートコンプリートとして保存する…
- 対象の顧客…
- タイプ…フォームの形式を選びます。「TEXT」…通常の入力フォームです。「SELECT」…次のオプションで入力した値をセレクトボックスで選択させることができます。「CHECK」…次のオプションで入力した値をチェックボックスの形(複数選択できる形)で選択させることができます。「RADIO」…次のオプションで入力した値をラジオボタンの形(ひとつだけ選択できる形)で選択させることができます。「TEXTAREA」…通常の入力フォームは改行などできませんが、これを選択すると文章を入力することができます。
設定が完了したら「保存」をクリックし、これを各項目でおこなって入力フォームの作成は完了です。
管理画面操作マニュアル
マニュアルに沿ってカレンダーの設定をしてください。不明点などありましたらご連絡いただきましたらマニュアルをアップデートしていきます。